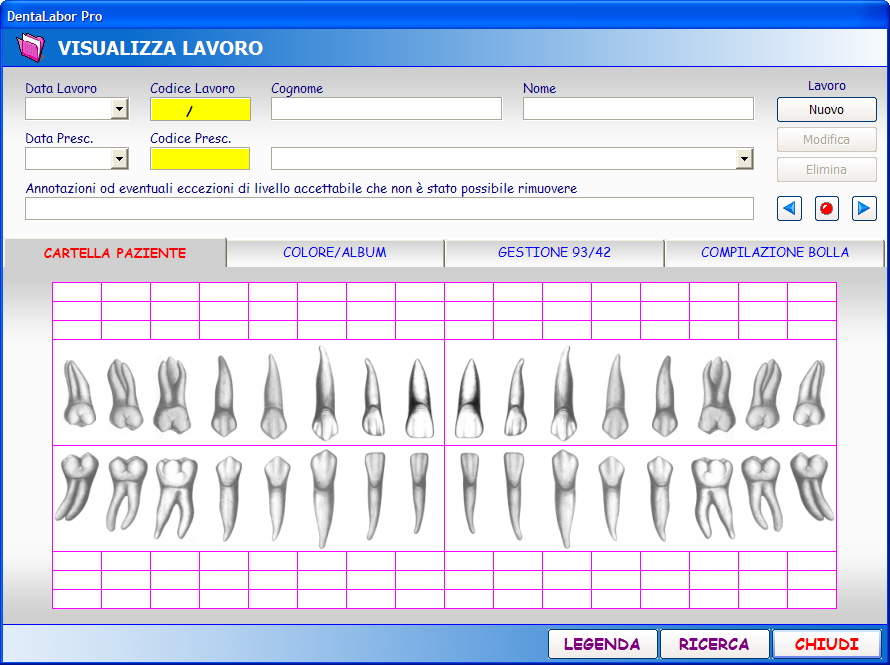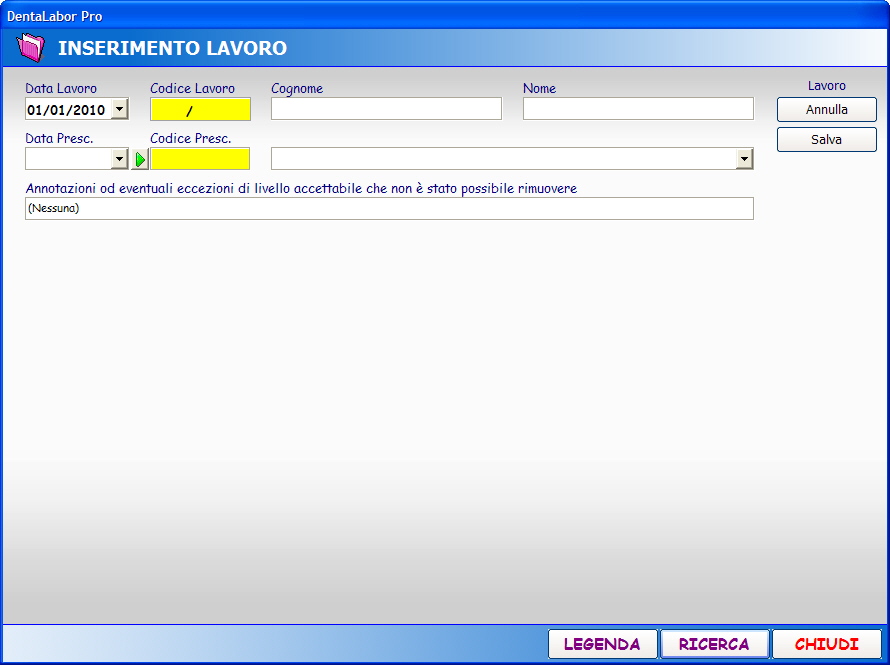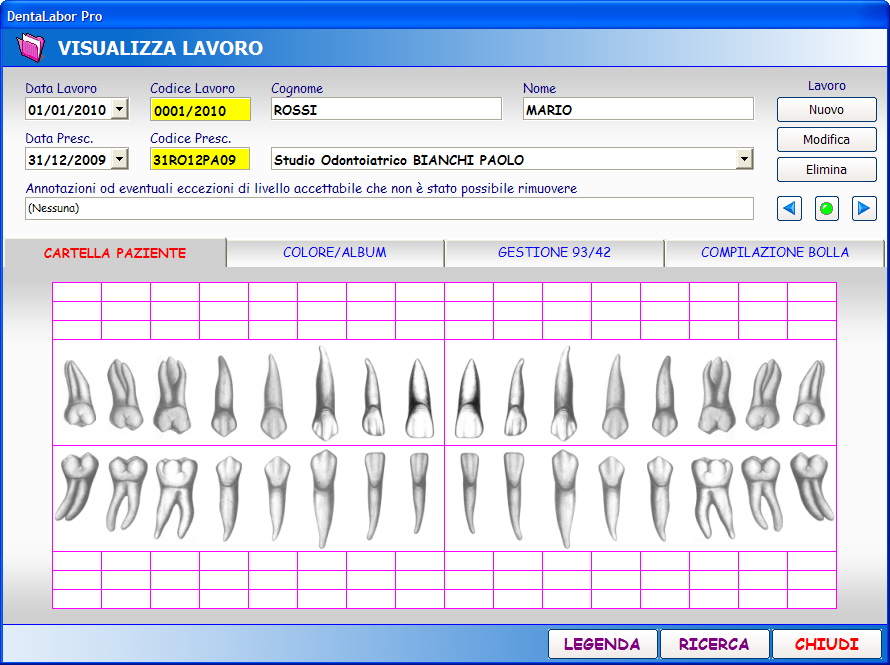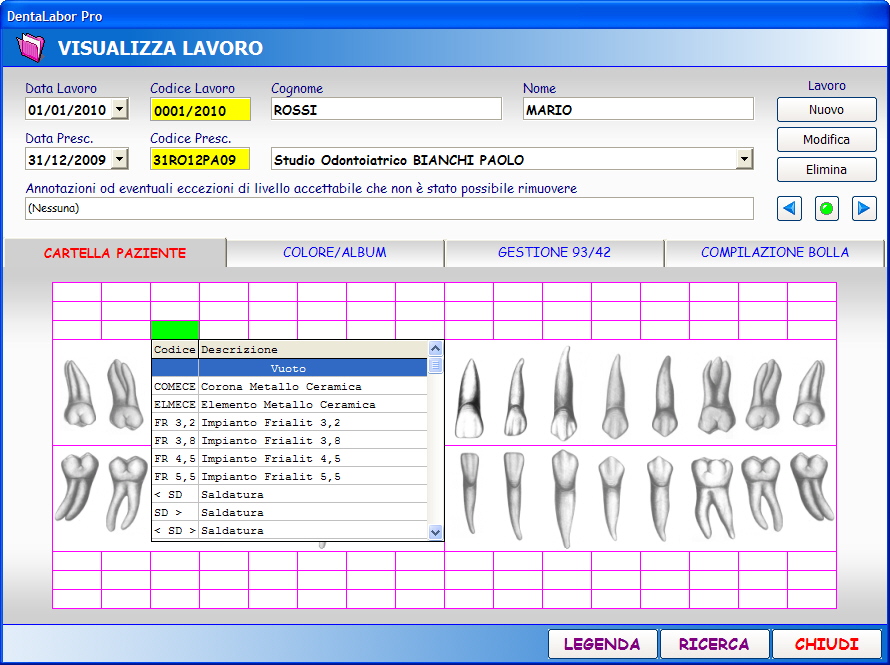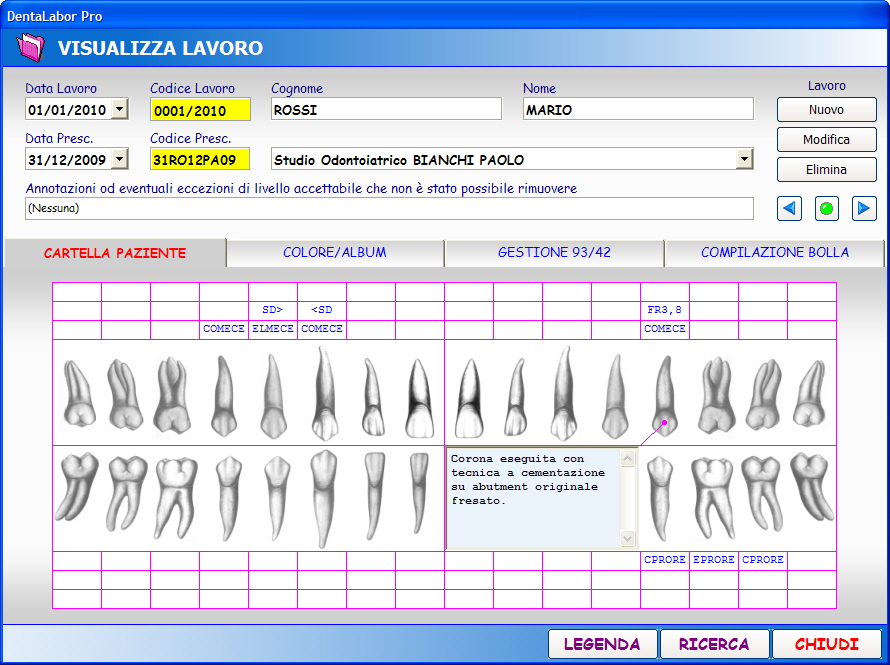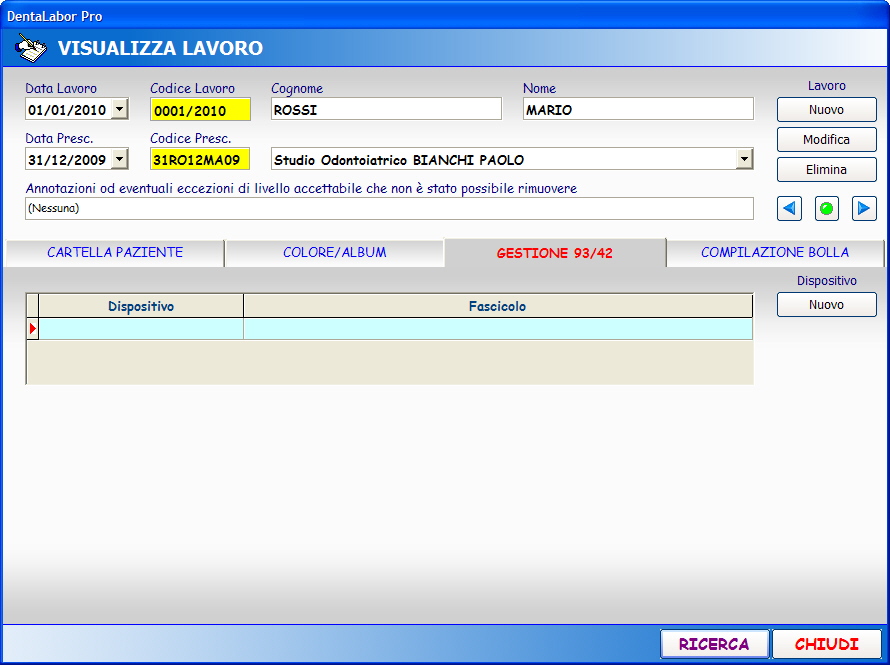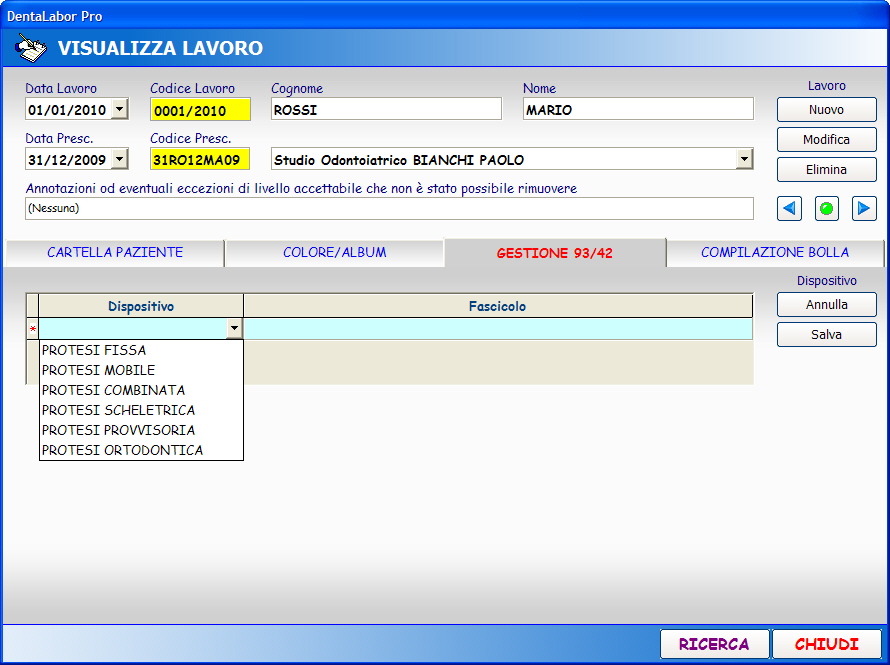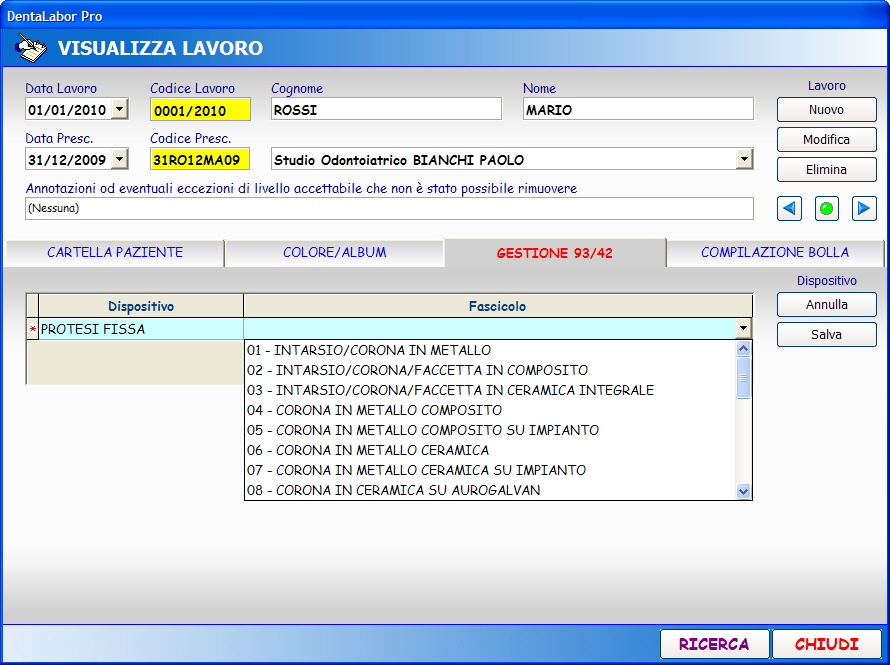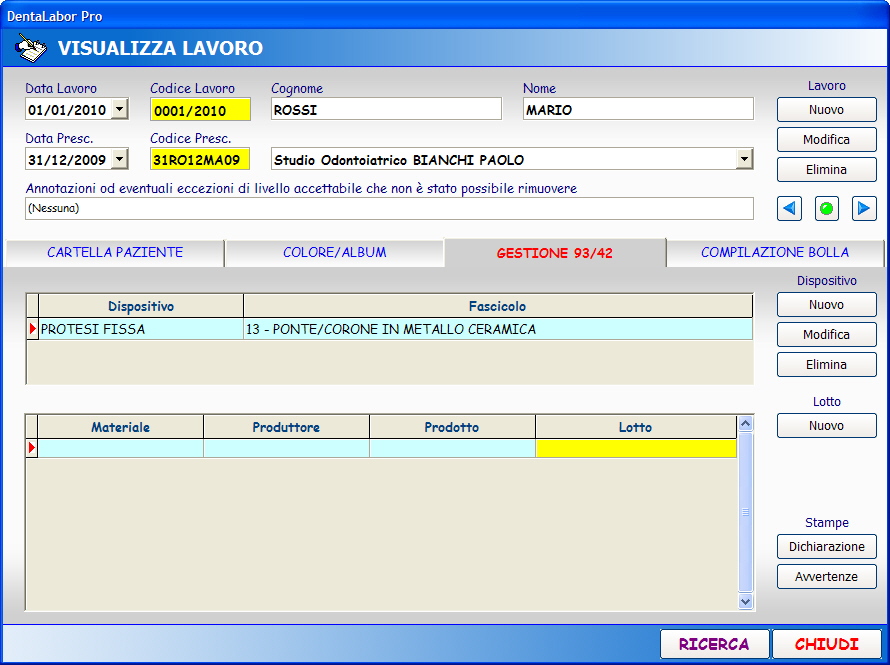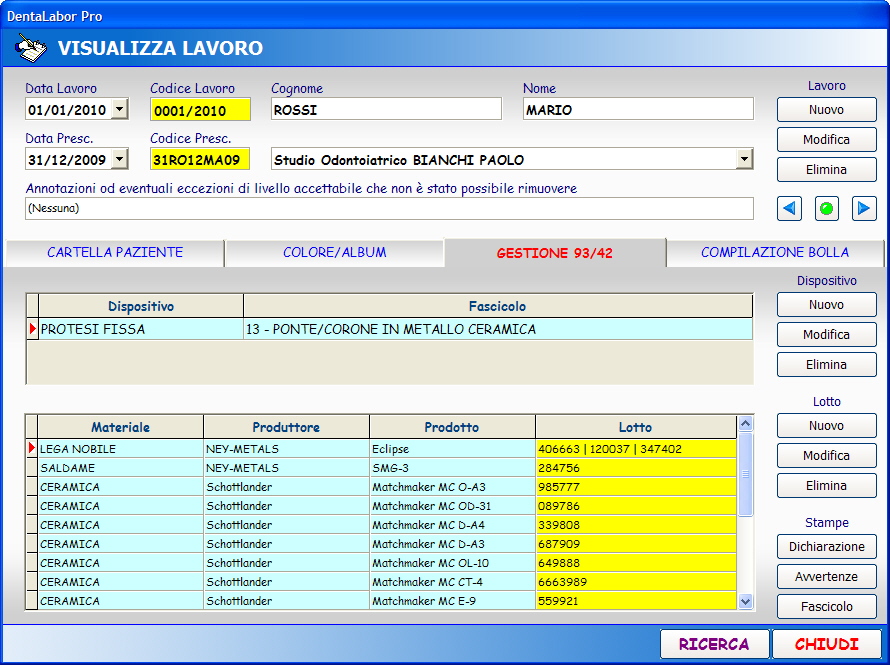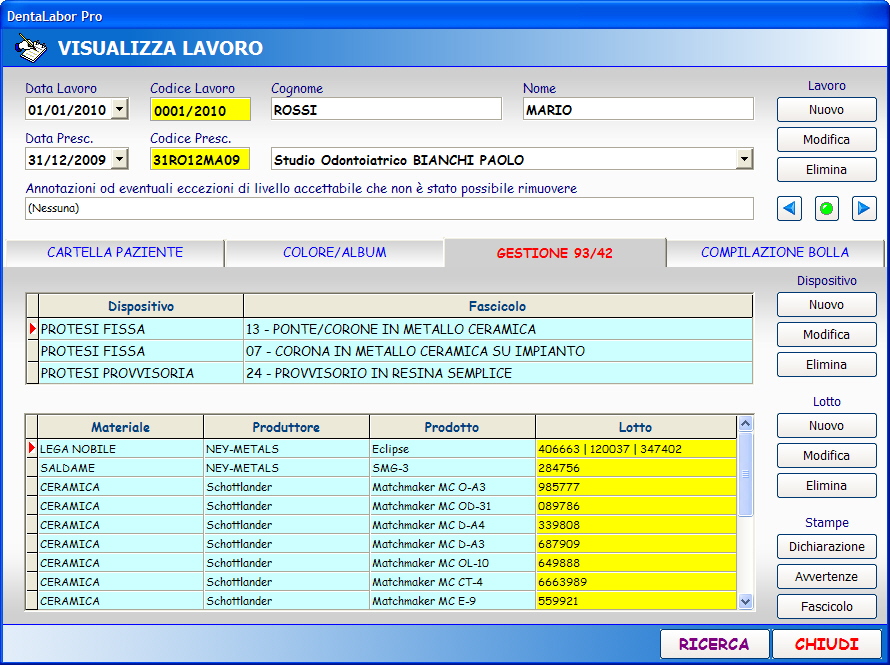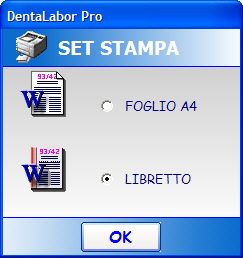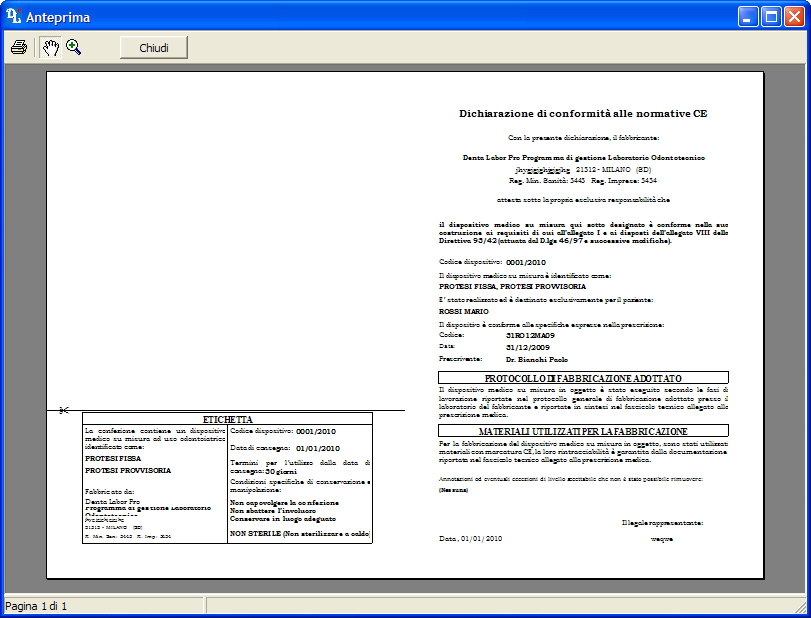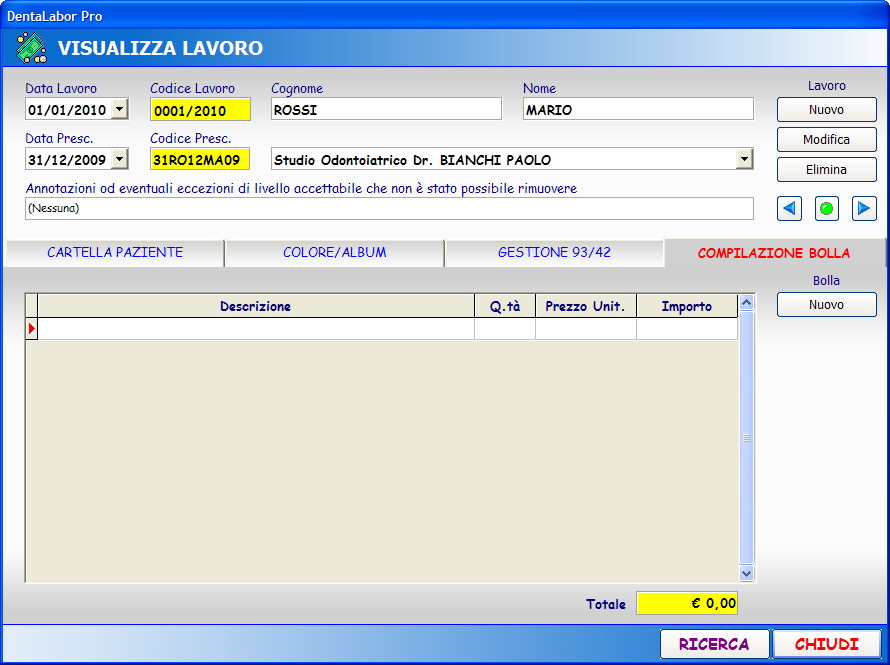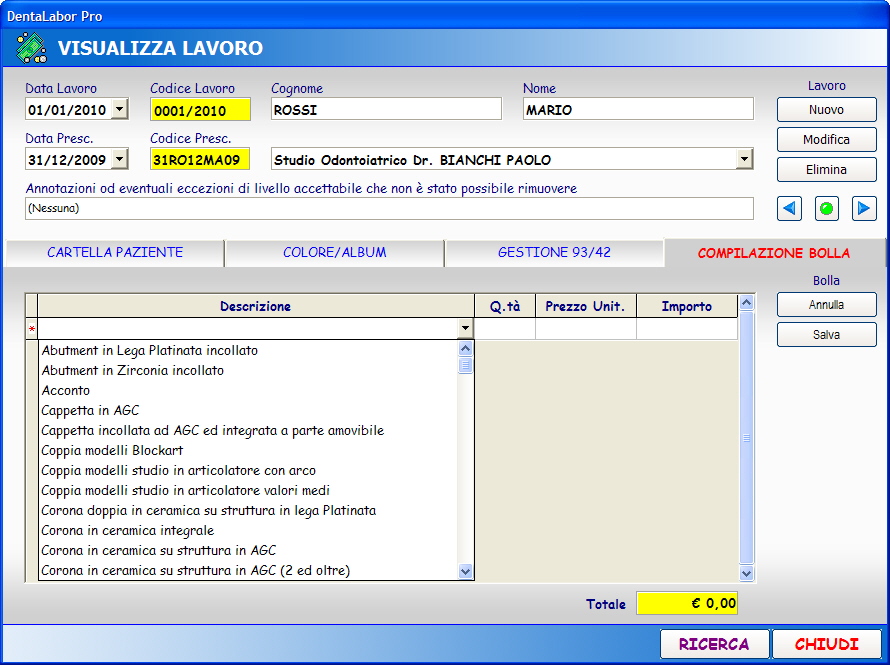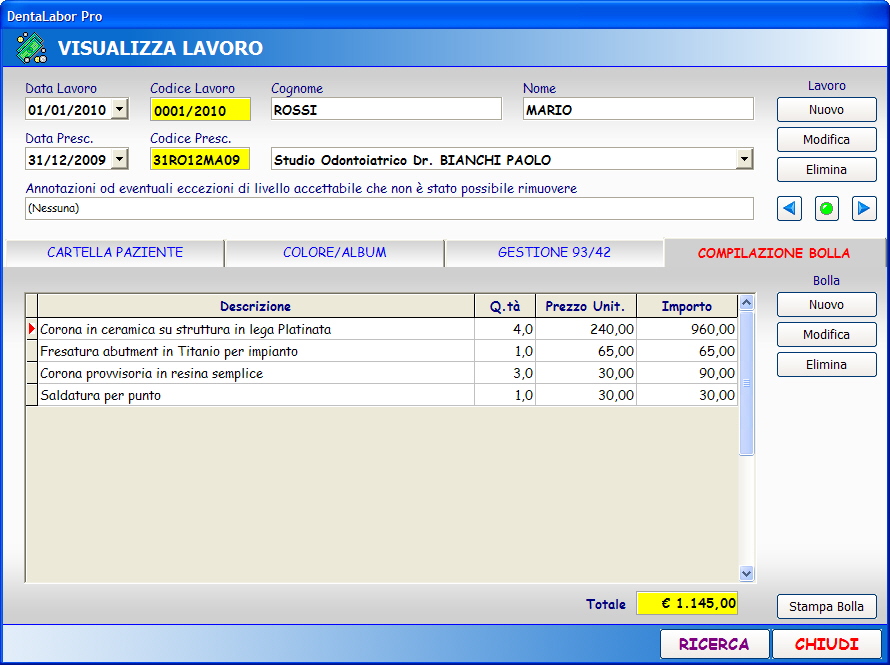|
 |
|
|
Inserimento Quando apri la form Inserimento Modifica Visualizza dal menu Gestione Lavori per inserire un nuovo lavoro, questa si presenta in modalità "VISUALIZZA". Per inserire un nuovo lavoro (che con l'Archivio Lavori vuoto è l'unica operazione che puoi fare) clicca sul pulsante
La form passerà in modalità "INSERIMENTO", le Cartelle sottostanti spariranno e puoi inserire i dati generici del Lavoro.
Data Lavoro: Il programma ti propone per default la data di sistema, se questa non fosse corretta, clicca sullo scroll Codice Lavoro: Il codice lavoro è formato da un numero progressivo a quattro cifre seguito dall'anno della data lavoro. Questo dato si genera automaticamente in modo sequenziale e non è possibile creare un codice personalizzato questo perché il programma DentaLabor Pro produce documenti di valenza legale e come i software per la gestione contabile, è corretto archiviare in modo sequenziale l'inserimento dei dati (es. quando in contabilità si registra una fattura, si crea per questa operazione un numero progressivo: Numero Articolo Contabile). Questa “scelta” non permette di eliminare, magari per un errore sull’immissione di dati, lavori antecedenti l’ultimo inserimento, la cui operazione andrebbe a creare dei “buchi” (record orfani) nell’archivio (questo non significa che è impossibile eliminare un lavoro, vedremo in seguito nella sezione Modifica come procedere). Questo succede anche con l’ID (Identifier Code) che non è visibile all'utente e che viene utilizzato per generare le relazione tra gli archivi. La presenza di record orfani negli archivi o la creazione di codici “fittizi”, danno adito, se rintracciati durante un controllo fiscale, a dei fraintendimenti di tipo elusivo. Nota: Hai la possibilità di inserire anche i lavori di anni precedenti a quello in corso, ogni volta che inserisci un lavoro con un annata non presente in archivio, il contatore riparte da 0001 e nell'archivio i lavori si ordineranno in modo corretto. (Campo obbligatorio automatico) Cognome: Inserisci il cognome del paziente. Questo campo trasforma automaticamente i caratteri in maiuscolo. (Campo obbligatorio) Nome: Inserisci il nome del paziente. Questo campo trasforma automaticamente i caratteri in maiuscolo. (Campo obbligatorio) Data Prescrizione: Inserisci la data della prescrizione riportata dal documento cartaceo predisposto per il dispositivo che stai inserendo cliccando sullo scroll Codice Prescrizione: Puoi ottenere automaticamente il codice premendo il pulsante Cliente: Seleziona il cliente dalla lista del tuo archivio cliccando sullo scroll Annotazioni od eventuali...: Questo rigo ti serve per indicare osservazioni o note relative al dispositivo ma, ATTENZIONE, il dato nulla ha a che vedere con la questione dei RISCHI. Per default il programma riporta come valore (Nessuna). (Campo facoltativo)
I dati generici sono completi, ora devi salvare il nuovo lavoro inserito premento il pulsante
La Cartella Paziente contiene uno schema dentale che ti permette di inserire dati specifici sulle lavorazioni che hai eseguito: per ogni dente hai tre campi nei quali puoi richiamare cliccandoli dei dati codificati a tuo modo (clicca
Inoltre se clicchi sulla corona di qualsiasi dente, si apre un campo di tipo memo (cioè senza limitazione di caratteri) nel quale puoi inserire una descrizione particolare e relativa a quell'elemento specifico. Nell'esempio riportato sono state eseguite tre diverse lavorazoni che sono state richieste con un'unica Prescrizione e che saranno inserite nella stessa Dichiarazione di Conformità. 1. Posizione 13-14-15 Ponte in Metallo Ceramica con saldatura tra 14-15. 2. Posizione 25 Corona in Metallo Ceramica su impianto con diametro di 3,8. 3. Posizione 35-36-37 Ponte Provvisorio in Resina. I dati archiviati nella Cartella Paziente si salvano in modo automatico ad ogni variazione ed uscita dal campo.
Ora puoi spostarti nella Cartella Gestione 93/42 per occuparti nello specifico i Fascicoli Tecnici e delle Stampe che riguardano questo settore. Con
Con doppio click sulla prima riga del Dispositivo, si apre lo scroll
Seleziona
Testo
Testo
Testo
Testo
Testo
Testo
Testo
Testo
Testo
Testo
Testo
Testo
Quando apri la formdal menu Gestione Lavori per inserire un nuovo lavoro, questa si presenta in modalità "VISUALIZZA" (browse). Per inserire un nuovo lavoro (che con l'Archivio Lavori vuoto è l'unica operazione che puoi fare) clicca sul pulsante Visualizza
Quando apri la formdal menu Gestione Lavori per inserire un nuovo lavoro, questa si presenta in modalità "VISUALIZZA" (browse). Per inserire un nuovo lavoro (che con l'Archivio Lavori vuoto è l'unica operazione che puoi fare) clicca sul pulsante
|